Arbetslistorna hittar du i WinPig under Management – Arbetslistor.
Att använda arbetslistor i det dagliga arbetet är ett smidigt sätt att hålla koll på till exempel vilka djur som ska betäckas, grisa eller avvänjas och du kan ta fram listan per betäckningsgrupp eller för en viss period. Du kan registrera händelser direkt på arbetslistan och på så sätt snabbt föra in till exempel betäckningar på en hel grupp djur. Du kan även skriva ut alla suggkort för djuren på listan samtidigt.
Ta fram en arbetslista
Börja med att Klicka på ikonen för arbetslistor eller gå till menyvalet Management – Arbetslistor. Du kommer då till ett fönster som visar alla dina arbetslistor. Följ sedan steg 1-4 som beskrivs nedan för att ta fram en arbetslista.
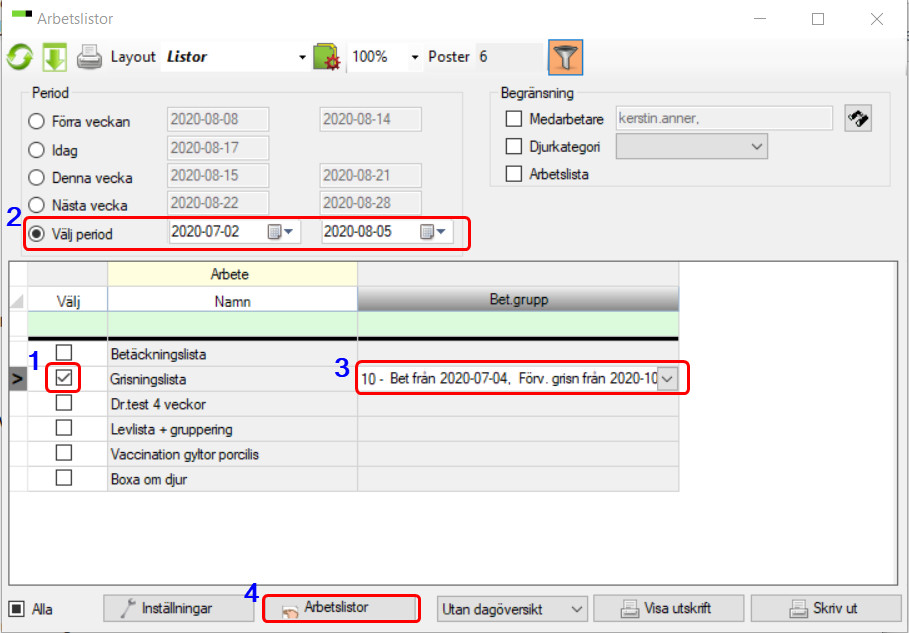
1. Bocka för den lista du vill ta fram (se till att bara en lista är förbockad)
2. Välj en period som är tillräckligt lång för att täcka in när händelsen ska ske för den grupp du vill ta fram listan. Om du till exempel vill ta fram grisningslistan för en grupp som ska grisa mellan 20–27 juni måste perioden du väljer täcka in detta datumintervall.
3. Välj sedan betäckningsgrupp i blädderlistan. Ser du inte den grupp du ville ta fram listan för? Pröva att sätta ett senare slutdatum för den valda perioden.
En del listor tas inte fram på betäckningsgrupp utan endast på period. Till exempel arbetslistan Betäckningslista tas fram endast på den period som betäckningarna ska ske, för att inte något djur ska missas.
4. Klicka på Arbetslistor, listan visas då i ett nytt fönster.
Redigera kolumner, kolumnbredd, sortering och utskrift
Efter att du har tagit fram arbetslistan enligt steg 1-4 ovan, kan du redigera hur listan ska se ut. Gör så här:
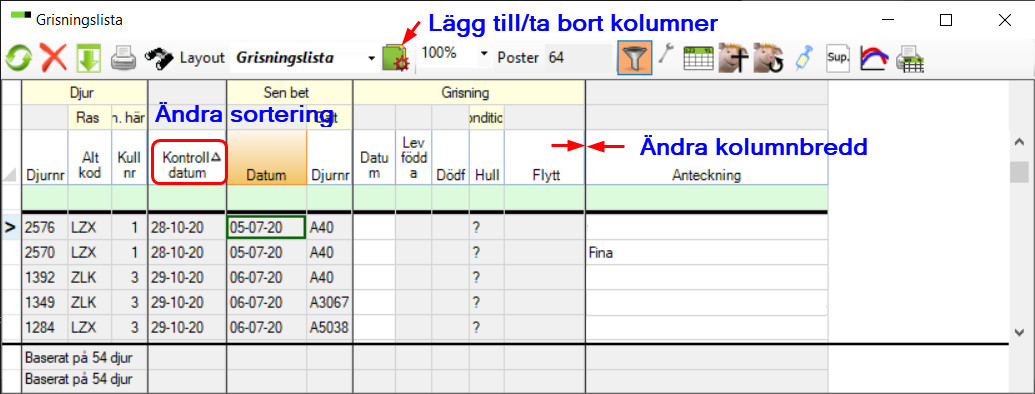
Ändra sortering: Om du klickar på en kolumnrubrik, vilken som helst, kan du sortera listan efter vad som står i den aktuella kolumnen. Till exempel om du vill sortera en lista efter Djurnr eller Datum. Sorteringen visas med en triangelformad pil. Om du vill sortera efter Djurnr så behöver du hålla ned Ctrl+Alt medan du klickar på sorteringspilen.
Ändra kolumnbredd: För att ändra hur breda kolumnerna ska vara ställer du markören på linjen mellan kolumnerna, på samma rad som rubriken är så att markören ser ut så här: ↔. Sedan drar du bara i kolumnerna så att du får den bredd du vill ha.
Lägg till/ta bort kolumner: Klicka på den gröna ikonen för Layoutinställningar, därefter klickar du på Ändra Global i fönstret som dyker upp. Nu visas ett fönster med en massa olika kolumnalternativ. Bocka för de du vill ha med på listan. Ändra ordning genom att markera kolumnrubriken och klicka på Flytta upp/ned. Få en bättre överblick över vilka kolumner du kan välja genom att klicka på dubbelminus långt nere till höger (markerat med rött på bilden nedan). Klicka på OK när du är klar med dina val.
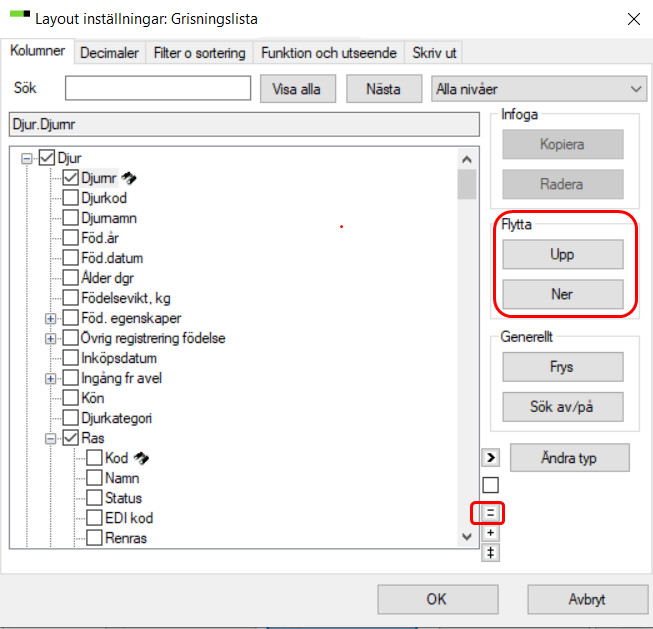
Skriv ut en arbetslista eller suggkort: För att skriva ut arbetslistan som en lista väljer du utskriftsikonen högst upp till vänster på listan, och för att skriva ut suggkorten för samtliga djur på listan väljer du skrivarikonen med ett litet suggkort framför och texten suggkort höger om sig (se bilden nedan).

Skapa en ny arbetslista
För att skapa en ny arbetslista är det enklast att aktivera en av alla de arbetslistor som finns i WinPig och sedan redigera denna. Följ stegen nedan:
1. Gå till Management – Arbetslistor
2. Klicka på Inställningar
3. Klicka på listan som du vill ha så att den markeras, i exemplet nedan väljs Sow scheme (denna lista innehåller alla suggor i besättningen).
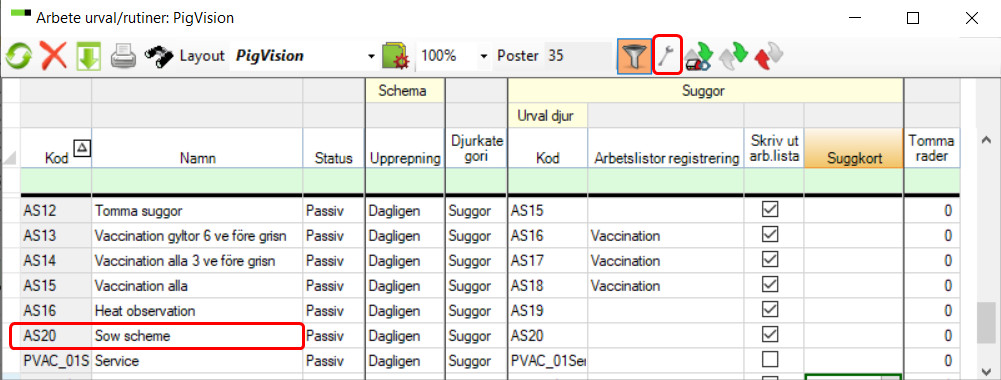
4. Tryck sedan på den lilla skiftnyckeln bredvid filtersymbolen högst upp i rutan
5. Välj alternativet Skapa nytt genom att klicka på nej i den ruta som kommer upp
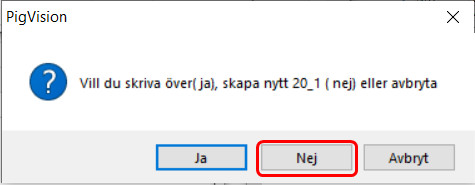
6. Tryck sedan på OK i fönstret som dyker upp
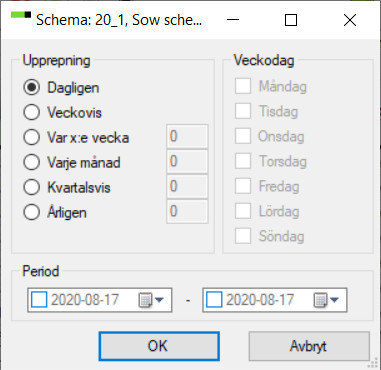
7. Nu är listan aktiverad och du hittar den högre upp bland arbetslistorna med status Aktiv. Byt namn på listan genom att ställa dig med markören på raden för Namn och trycka på F2. Fältet blir då blått och redigeringsbart (se bilden nedan).
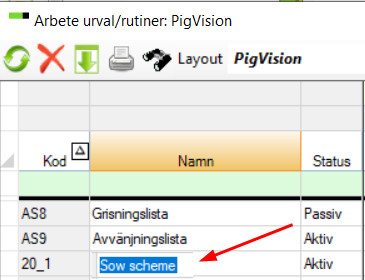
8. När du gjort stegen ovan kan du stänga ned fönstret och du kommer då att hitta din nya lista bland dina övriga arbetslistor. För att sedan ändra vilka kolumner du vill ha med på listan, följ instruktionen för redigera kolumner, kolumnbredd, sortering och utskrift ovan. För att redigera Urvalet till arbetslistan, se instruktionen nedan.
Urvalet till arbetslistan
Varje arbetslista har ett urval kopplat till sig. Urvalet styr vilka djur som ska komma med på listan. Till exempel kan det vara ett krav att suggan ska vara betäckt och dräktig för att komma med på grisningslistan, eller att hon avvant eller löpt om för att komma med på betäckningslistan. WinPig support kan hjälpa dig med att ändra urvalet till en lista, men nedan beskrivs var du hittar, ändrar och förstår urvalet.
Hitta urvalet
Gå till Management – Arbetslistor. Klicka på Inställningar. I fönstret som dyker upp (som är samma som där du skapar/aktiverar nya listor) finns en kolumn som heter Urval djur.
Genom att dubbelklicka på någon av koderna för urval får du upp ett nytt fönster som heter Urval djur, se bilden nedan. Koder som börjar på AS är urval som ej är aktiverade. Koder som endast är siffror är aktiverade urval. Aktivera ett urval genom att klicka på skiftnyckeln uppe till vänster. Du kan sedan döpa om koden och namnet till urvalet genom att ställa dig i de fälten och trycka på F2.
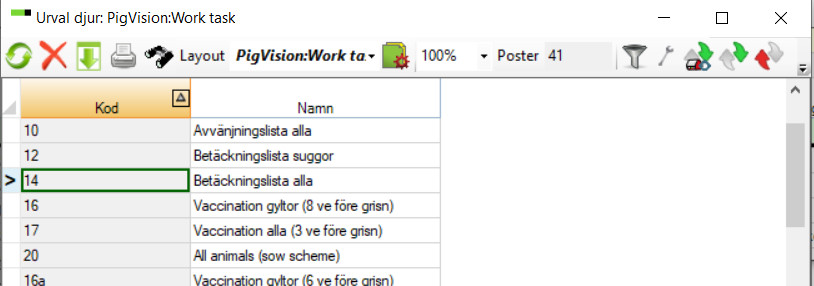
Titta sedan på ett urval genom att dubbelklicka på den urvalskod du vill se/redigera.
I vissa fall får du då upp ett till fönster där fler urvalskoder dyker upp, som i exemplet nedan där vi vill se urvalet för arbetslistan Betäckningslista alla. Detta betyder att arbetslistan är baserad på flera andra urval. Leta upp de urvalskoderna och dubbelklicka på dem.
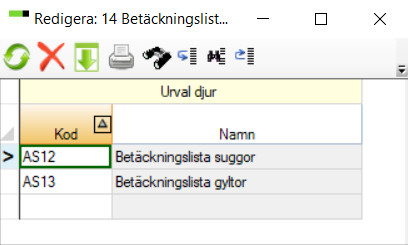
Förstå urvalet
När du sedan dubbelklickat på den urvalskod du vill se öppnas ett nytt fönster som visar vad urvalet har för begränsningar. I bilden nedan ser vi urvalet för Betäckningslista suggor.
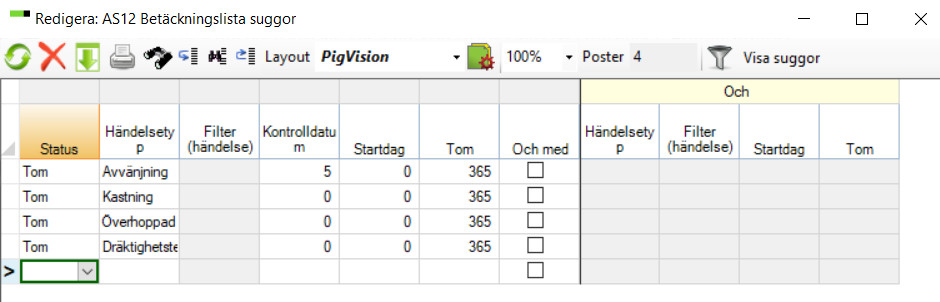
Status: Suggans status för att komma med i urvalet.
Händelsetyp: Suggans senaste händelse för att komma med i urvalet.
Detta fönster har 4 rader:
- Rad ett säger att suggan kommer med på listan om hon är tom och avvand.
- Rad två säger att suggan kommer med om hon är tom och har kastat.
- Rad tre säger att suggan kommer med om hon är tom och har en överhoppad brunst.
- Rad fyra säger att suggan kommer med om hon är tom och dräktighetstestad (negativ)
Filter (händelse): Här kan man välja begränsningar, kopplade till djurens senaste händelse. I exemplet nedan ser vi urvalet för arbetslistan Grisningslista. Dubbelklicka på det gråa fältet under rubriken Filter (händelse), så visas bilden Begränsningar. Tillfoga ytterligare kriterier från listan till höger (markera och klicka Lägg till). Fyll i rutorna till vänster med önskade värden och klicka OK. I nästa bild visas ett exempel med begränsningen Faderras (Galt.Ras.Alt kod). Enbart djur som är betäckta /seminerade med en L-galt kommer att tas med i urvalet. Klicka på OK för att spara begränsningarna.
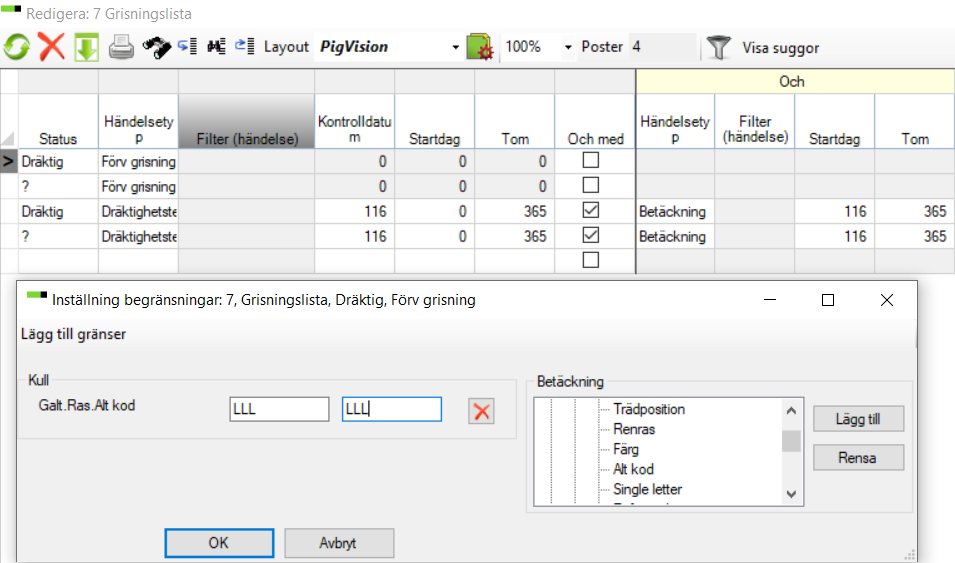
Kontrolldatum: Finns det en siffra här anger den det antal dagar efter att händelsen ägt rum till dess att händelsen för urvalet bör inträffa. På första raden innebär kontrolldatum 5 att suggan rimligen betäcks 5 dagar efter avvänjning. Detta datum kan man sedan välja att visa på arbetslistan.
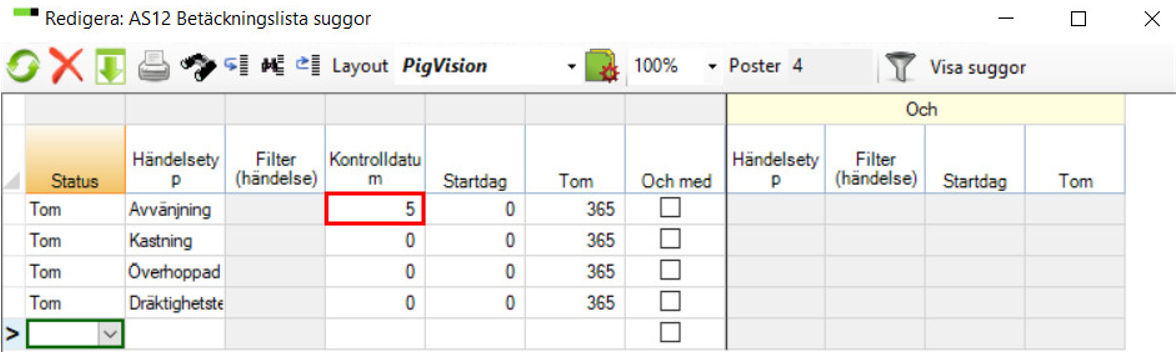
Startdatum: Från hur många dagar efter att händelsen skett ska djuren komma med i urvalet. T.ex. Antal dagar från betäckning, om du gör ett urval av suggor som ska grisa.
Tom: Hur många dagar efter att händelsen har skett som djuren ska komma med i urvalet.
Och med: Här sätter man en bock om man vill basera urvalet på ytterligare en händelse. På bilden nedan visas ett exempel med ett urval av gyltor som ska betäckas. Gyltorna ska tas med i urvalet när de har mellan 0-90 dagar efter ingång. Om de haft en överhoppad brunst är de med på listan upp till 90 dagar efter ingång och 21 dagar efter den överhoppade brunsten.
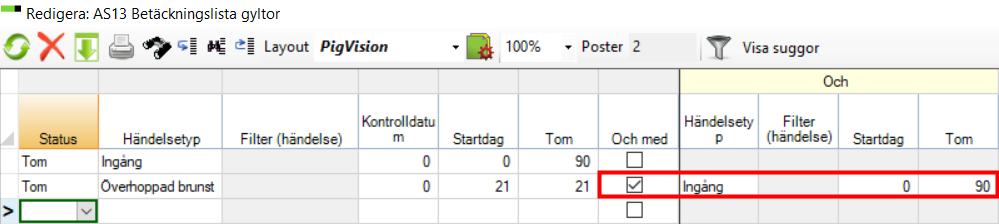
Ändra urvalet
Du kan skapa ett eget urval genom att ändra i de kolumner för urvalet som beskrivits ovan. Det bästa är att utgå från ett befintligt urval och redigera i detta. OBS! Innan du börjar redigera i ett befintligt urval, ge det en egen ny kod genom att ställa dig i fältet för Kod, tryck på F2 och skriv in den nya urvalskoden:
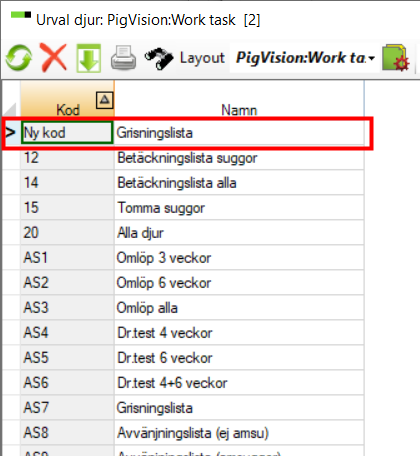
Dubbelklicka på nya urvalskoden. Nu kan du enkelt ändra i kolumnerna startdag, tom, status och händelsetyp för att suggan ska komma med i urvalet. För att sedan koppla urvalet till en arbetslista, ändrar du helt enkelt kod i kolumnen Urval djur när du befinner dig i fönstret för arbetslistans inställningar:
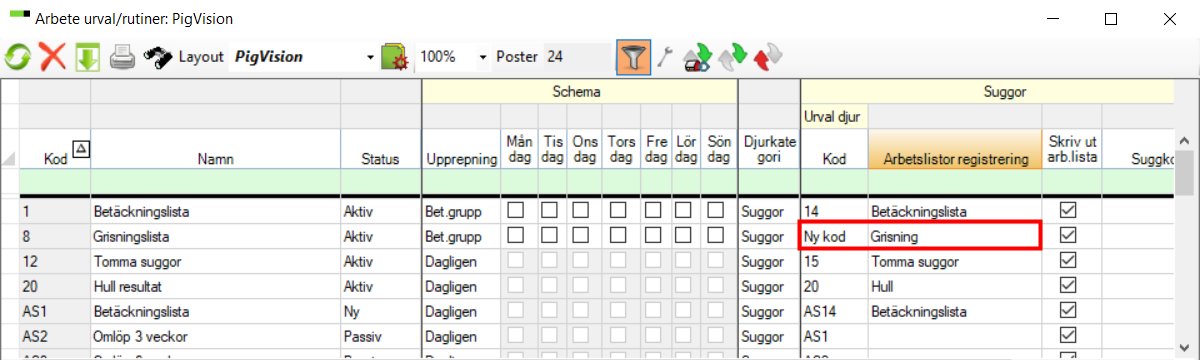
Om du vill göra en ny kopia av ett urval att redigera i, aktivera urvalet med AS-koden på nytt genom att klicka på skiftnyckeln.
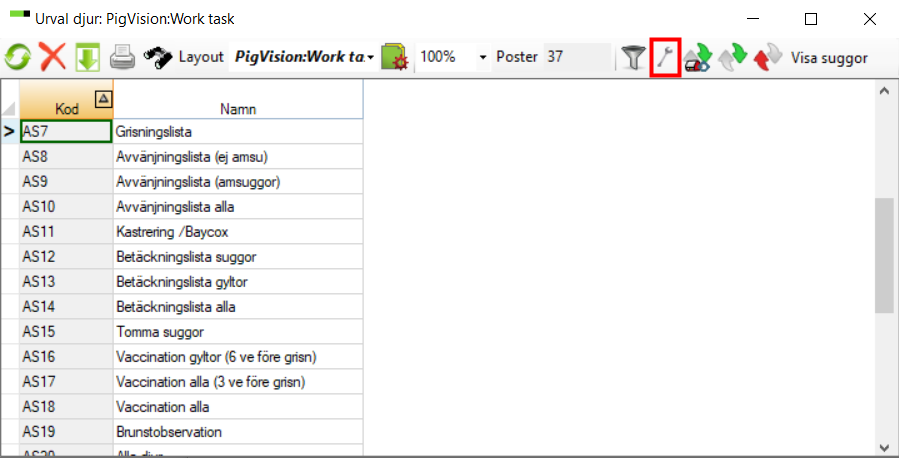
Nedan ser du Vanliga frågor som också beskriver vanliga frågor och problem rörande arbetslistorna i WinPig samt också två dokument med instruktioner.
Vanliga frågor om arbetslistor
Varför saknas det djur på min arbetslista?
Det kan finnas flera orsaker till detta:
• Kontrollera att datumen för perioden täcker in de djur som är aktuella under den period du vill se under Välj period. Pröva att förläng perioden ändå mer.
• Är registreringar gjorda för samtliga djur i gruppen? Är till exempel alla avvanda som ska till betäckningslistan?
• Om man tittar på en lista långt fram i tiden kan det hända att man saknar djur på grund av att alla registreringar inte är gjorda. Tittar man på en grisningslista långt fram i tiden kommer den även ta med gyltor som egentligen inte hör till gruppen.
• Det kan vara fel på gruppindelningen. Kontakta då support för hjälp.
Varför får jag inte fram min arbetslista?
Kontrollera att det inte är någonting mer än ”Arbetslista” förbockat under Begränsning.
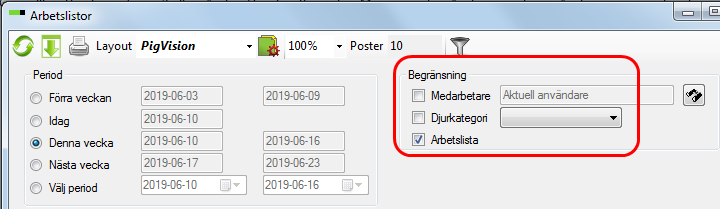
Jag vill kunna registrera medicin på arbetslistan, hur gör jag det?
För att registrera medicin direkt i arbetslistan måste du lägga till kolumnerna för Medicin- datum och Behandl.instr – kod. Du kan sedan registrera medicin på arbetslistan.
För att registrera till exempel vaccination på en hel grupp samtidigt på en lista, skriv in Datum och Behandl.instr – Kod på den första raden, markera sedan raderna för alla djur på listan, högerklicka och Tilldela värde. Efter att behandlingarna är registrerade på listan, hamnar de under Sugga/Galt – Medicin och nästa gång du öppnar arbetslistan kommer du inte längre kunna se registreringarna där.
Du kan även registrera medicin på många genom att kopiera Djurnr från arbetslistan till Sugga/Galt – Medicin. Se instruktionen Samma händelse på många.
Jag får feltexten ”Ingen datum registrerad på Win pig.data.medicine”, varför?
Får du detta felmeddelande när du försökt registrera behandling på en hel grupp samtidigt måste du stänga ned WinPig och starta upp det igen. Ingen medicinregistrering har då genomförts. Tänk på att markera både rad+kolumn för datum och för Behandl.instr – Kod innan du tilldelar värde.
Hur kan jag se senaste behandlingen på arbetslistan?
Om du vill kunna se senaste beh. I arbetslistan behöver du lägga till en kolumn för Karens under djur.
Varför har jag en eller flera blankrader sist på min arbetslista?
Gå in på Arbetslistor – Inställningar och gå längst ut till höger i kolumnen och ändra blankrader till 0 eller till det antal du önskar för den specifika arbetslistan.
Hur kan jag göra för att ta fram en arbetslista per betäckningsgrupp istället för period?
Ändra inställningarna för arbetslistan: Management – Arbetslistor – Inställningar (längst ned till vänster). Hitta den lista du vill ändra för och i fältet Upprepning under Schema, ändra till Bet.grupp.
Där kan man välja att man vill se arbetslistan per betäckningsgrupp i blädderlistan till höger om listnamnet.
Hur kan man bläddra bland suggkortet simultant bland djuren i grisningslistan?
Dubbelklicka på djurnr i grisningslistan och bläddra sedan med pil upp och ned, så bläddras det samtidigt bland suggkorten.
Hur kan jag sortera grisningslistan efter djurnr?
Håll ned ctrl+alt och tryck sedan på pilen vid Djurnr.
Hur kan jag lägga till fler kolumner på min arbetslista?
Gå till Layout inställningar – Ändra global, lägg sedan till de kolumner du önskar genom att bocka för dem. Glöm inte kolla så att de får plats på utskriften, justera eventuellt några kolumnbredder så att det blir bra.
Kan man få gruppnummer som stor överskrift på sina arbetslistor?
Ja, gör så här:
- Gå in under ändra Global och bocka för Bet.grupp och flytta upp den så den hamnar högst upp.
- Gå in under skriv ut, markera att fältet Djur. Bet.grupp ska vara dolt
- Skriv siffran 1 i rutan för sidbrytning och klicka sedan OK.
Varför får jag med utgångna djur på arbetslistan?
Om det är en arbetslista som är grundad på urvalet ”Sow scheme”, dvs alla djur i besättningen ska den tas fram för datum ”Idag”. Då kommer det inte med några utgångna djur.


