Gruppkortet i WinPig kan användas för att se när arbetsuppgifter så som brunstkontroll, dräktighetstest, vaccination, hullbedömning med mera ska utföras på de dräktiga suggorna i en betäckningsgrupp.
Genom att välja vilka arbetsuppgifter du vill se på gruppkortet får du fram en lista med kontrolldatum för när de olika uppgifterna ska utföras som du kan skriva ut, som på bilden nedan. Det går även att lägga till en kolumn med en valfri text, exempel kolumnen ”Koll inför grisning” på bilden här nedan.
Kontrolldatumet kan skrivas ut som datum eller som veckonummer. Det går också att utesluta datumet så att man får en tom kolumn att skriva manuellt i på den utskrivna listan.
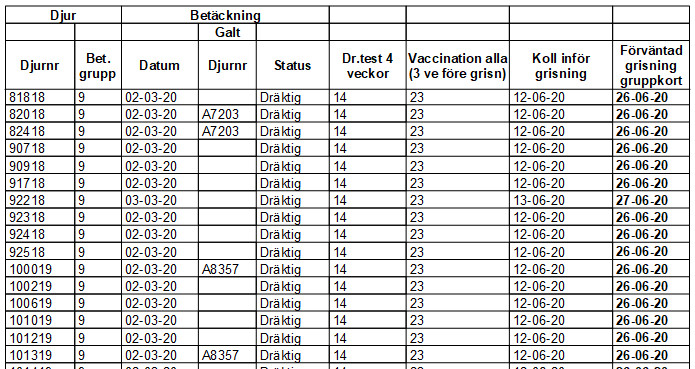
Du hittar gruppkortet under menyvalet Management – Gruppkort i WinPig.
Här nedan finns en kort beskrivning av gruppkortet men för en mer utförlig instruktion se dokumentet Manual Gruppkort.
Första gången du använder Gruppkort
När du öppnar menyvalet Gruppkort för första gången, ser du samma fönster som visas på bilden nedan. Fönstret visar de standardval som finns i programmet, och för dessa består koden av AS följt av ett nummer.
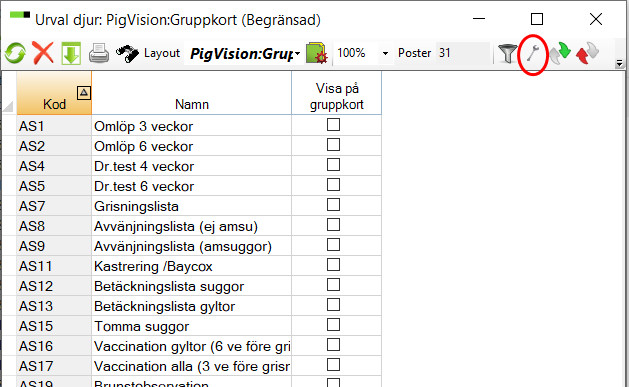
Aktivera olika arbetsuppgifter till gruppkortet
För att du ska kunna använda de val som finns med på listan till ditt gruppkort, till exempel när en betäckningsgrupp ska dräktighetstestas, måste du aktivera det valet. Det gör du genom att klicka på ditt val och sedan på ikonen med skiftnyckeln ![]() Därmed öppnas följande fönster (se bild nedan), beroende på vilken uppgift du valt att aktivera.
Därmed öppnas följande fönster (se bild nedan), beroende på vilken uppgift du valt att aktivera.
Obs! Det går inte att använda en viss arbetsuppgift till gruppkortet om:
- Det saknas kontrolldatum
- Det är förbockat i kolumnen Och med
- Sista händelsetyp inte var en betäckning
Du kan välja att justera inställningarna för till exempel Kontrolldatum, Startdag och Tom (till och med), så att det passar dina behov. Därefter stänger du ned fönstret, varpå du kommer tillbaks till det föregående fönstret.
Den arbetsuppgift du aktiverade syns nu överst i fönstret, utan AS i koden. Detta visar att valet är kopierat och kan användas på gruppkortet. Du behöver nu även bocka för fältet ’Använd på gruppkort’ för det aktuella valet.
För att du ska kunna välja till flera arbetsuppgifter att ha med på samma gruppkort, måste du välja till dessa och aktivera dem på samma sätt som beskrivet ovan. I exemplet nedan är detta gjort för Dr.test 4 veckor, Vaccination gyltor (6 ve före grisn) och Vaccination alla (3 ve före grisn).
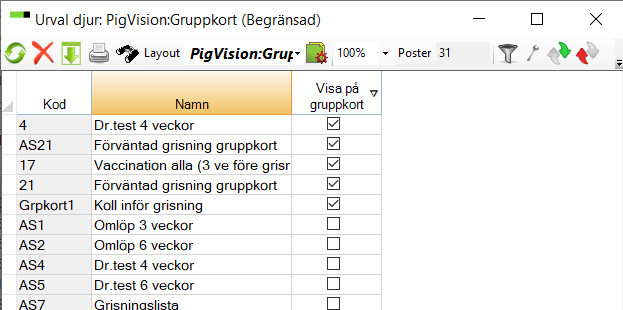
Skapa egna arbetsuppgifter
Du kan också skapa ett eget alternativ/arbetsuppgift och använda denna på gruppkortet. Det gör du på den vita raden längst ned i fönstret. Aktivera arbetsuppgiften genom att klicka påoch gör inställningarna för det urval du vill ha. Stäng sedan ned fönstret och sätt en bock i fältet för ’Använd på gruppkort’.
Lägg till filter
Genom att använda Layoutinställningar kan du välja till kolumnen Filter (djur) och se om det är något filter kopplat till valet, till exempel om någon lista bara är för 1.a grisare. Du kan ändra/ta bort/välja till ett filter genom att dubbelklicka i kolumnen Filter (djur) för det aktuella valet. För valet ’Betäckningslista gyltor’ är det till exempel kopplat ett filer, så att denna arbetsuppgift endast visar 1.a grisare, med kullnr 0-1. Därmed ses kontrolldatum/veckonummer på gruppkortet endast för förstagrisare och är tomt för övriga suggor.
Öppna gruppkortet
När du har aktiverat de arbetsuppgifter du önskar ha med på gruppkortet, stänger du fönstret, varpå själva gruppkortet öppnas. Du ser nu det fönster som du framöver kommer att se när du går till menyvalet gruppkort. Har du valt ett speciellt format på datumet, t.ex. veckonummer så visas det inte på skärmen utan först vid utskrift. På skärmen står alltid hela datumet. Och om du valt att datum inte ska skrivas ut alls så gäller det även för detta att det är tomt för på utskriften, inte på skärmen.
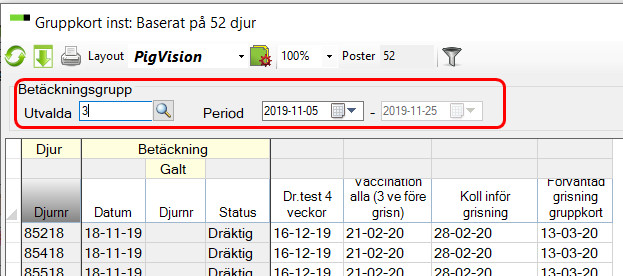
Se gruppkortet för en viss betäckningsgrupp
Om du önskar se en specifik betäckningsgrupp, väljer du denna i fältet Betäckningsgrupp (markerat med rött på bilden ovan)
Genom att klicka på förstoringsglaset ser du en lista över de betäckningsgrupper som finns med dräktiga suggor, samt vilken period betäckningsgrupperna sträcker sig över. Om du önskar se en eller flera betäckningsgrupper utifrån ett bestämt datumintervall, skriver du in detta intervall i Period.
Ändra layout
Saknar du någon av de ovanstående kolumnerna, eller om du har kolumner med i layouten som du vill ta bort så kan du göra detta under Layoutinställningar . Tänk på att skapa en egen layout innan du gör detta.
Skriv ut gruppkortet
Genom att klicka på Visa utskrift ser du en utskrift av gruppkortet. Som utgångspunkt ser du de olika datumen för arbetsuppgifterna som hela datum, men om du istället vill se dem som till exempel veckonummer, går du till Layoutinställningarna och under fliken Skriv ut väljer du hur datumen skall visas på utskriften. Det är viktigt att det inte står någon siffra i fältet för sidbrytning för att du ska kunna skriva ut listan korrekt.


